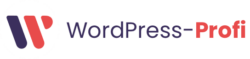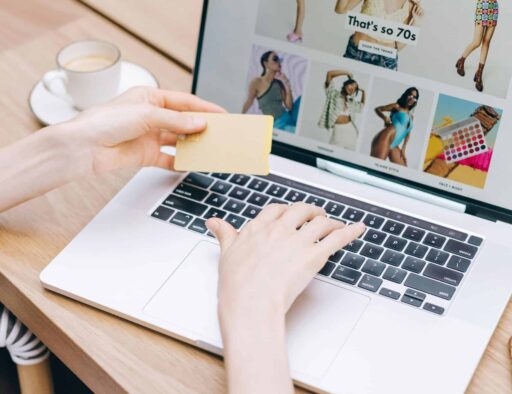In diesem Beitrag findest du alle wichtigen Informationen, um deine Website in den Wartungsmodus zu setzen, die vorübergehende Wartungsseite anzupassen und natürlich, wie der Wartungsmodus wieder beendet werden kann. Viel Freude beim Lesen!
Was ist der WordPress Wartungsmodus?
Es ist eine Funktion, mit der du deine Website für Wartungsarbeiten oder Ähnliches vorübergehend deaktivieren kannst. Sobald der WordPress-Wartungsmodus aktiviert ist, werden alle Besucher auf die Landingpage des Wartungsmodus umgeleitet und über die Arbeiten informiert. Augenmerk hierbei liegt auf den Besuchern, die keine fehlerhaften Abschnitte oder Funktionen auf der Website während den Arbeiten bemerken sollen.
Wie aktiviere ich den Wartungsmodus?
Wartungsmodus manuell aktivieren
Mithilfe der functions.php Datei kann der Wartungsmodus aktiviert werden. In diesem Fall wird in die Datei ein PHP-Code eingefügt, der für die Aktivierung des Wartungsmodus sorgt. Um Zugriff auf die functions.php Datei zu haben, kann ein FTP-Client verwendet werden. Sobald der FTP Zugang eingerichtet ist, kann auf die WordPress Dateien zugegriffen werden. Für die Anpassung der functions.php gibt es verschiedene Varianten an PHP-Codes, die den Wartungsmodus aktivieren.
Wartungsmodus mit Elementor aktivieren
Mit dem Pagebuilder Elementor wird kein weiteres Plugin benötigt, denn es gehört mit zu den Grundfunktionen des Elementors. Auch die Landingpage für die Wartungsarbeiten kann direkt über diesen erstellt und angepasst werden.
Anbei eine kleine Anleitung, wie du den Wartungsmodus aktivierst:
Klicken Sie im WordPress Dashboard auf „Elementor“ –> „Werkzeuge„. Wählen Sie anschließend den Reiter „Wartungsmodus“ aus.
Bei der Option „Modus auswählen“ sollte nun „Wartung“ ausgewählt werden.
Im nächsten Schritt wird ein Template, quasi der Inhalt der Wartungsseite, benötigt. Ein solches Template kann mit einem Klick auf „create now“ angelegt werden.
Geben Sie dem Template einen Namen und klicken Sie dann auf „veröffentlichen„. Anschließend können Sie den Inhalt mit Elementor editieren. Sobald Sie damit fertig sind, klicken Sie auf „speichern„.
Wählen Sie nun final das erstellte Template für den Wartungsmodus aus. Sobald die Änderungen gespeichert wurden, ist der Wartungsmodus aktiv.
Wartungsmodus mit einem Plugin aktivieren
Diese Methode ist schneller als der manuelle Weg und die Plugins bieten zusätzlich verschiedene Möglichkeiten, wie den Website-Besuchern die Informationen ausgegeben werden. Auch für dieses Thema gibt es so einige Plugins. Wir empfehlen: “WP Maintenance Mode” von Themeisle.
Nützliche WordPress-Themen: Website Wartung, WordPress gehackt
Du benötigst Betreuung oder Support für dein WordPress oder WooCommerce?
Wie beende ich den Wartungsmodus?
-
- Bei Verwendung eines Plugins müssen Sie zur Beendigung nur auf „deaktivieren“ oder „Wartungsmodus beenden“ klicken.
-
- Bei Verwendung von Elementor verhält es sich ähnlich.
-
- Und sollten Sie sich für die manuelle Bearbeitung der functions.php Datei entschieden haben, dann müssen Sie den Code, den Sie zuvor hinzugefügt hatten, wieder entfernen, damit der Wartungsmodus beendet wird.